Dokumente
Mit einem Dokumente-Block kannst du Dokumente direkt auf deiner Schabi-Seite angezeigt lassen. So können Schüler:innen oder Lehrpersonen eigene Dokumente hochladen. Der Dokumente-Block passt sich deinen individuellen Bedürfnissen an. So es ist es zum Beispiel möglich, dass die Schüler:innen die Dokumente der Lehrpersonen und ihre eigenen Dokumente sehen, nicht aber die Dokumente ihrer Klassenkamerad:innen.
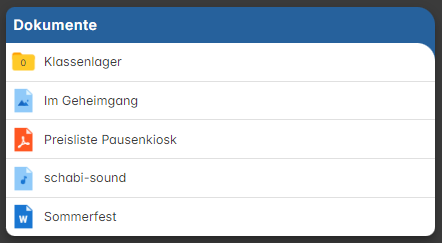
- Dokumente-Block einbinden
- Dokument hinzufügen
- Liste verwalten und Dokument öffnen
- Dokument teilen
- Einstellungen Dokumente-Block
- Berechtigungen
Dokumente-Block einbinden
Um einen Dokumente-Block in deine Schabi-Seite einzubinden, musst du im Modus "Inhalt bearbeiten" sein.
(1) Klicke auf "Plus" (2) und wähle in der Auswahl-Liste "Dokumente"
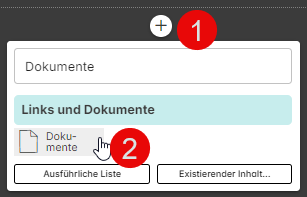
Dokument hinzufügen
(3) Hier kannst du ein Dokument (Bild, PDF, MP3, etc.) hochladen. Klicke auf Hochladen das Dokument auf deinem Gerät zu suchen und auszuwählen. Oder ziehe es mit der Maus hierhin.
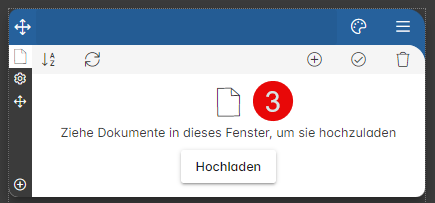
(4) Klicke auf das Plus-Symbol um weitere Dokumente hochzuladen.
(5) Hier kannst du ein Dokument (Bild, PDF, MP3, etc.) hochladen. Suche das Dokument auf deinem Gerät und wähle es aus.
(6) Erstelle einen Ordner um Dokumente darin abzulegen. Befindest du dich im Ordner, kannst du Dokumente mit dem Plus-Symbol hinzufügen (4 & 5). Befindest du dich in der Liste, kannst du Dokumente in den Ordner verschieben (14).
(7) Erstelle ein Word Dokument. Änderungen werden automatisch gespeichert.
(8) Nimm eine Sprachnachricht auf. Falls du dabei Hilfe brauchst, findest du sie hier.
(9) Nimm mit deinem Gerät ein Foto auf. Erlaube dazu dem Programm den Zugriff auf die Kamera.
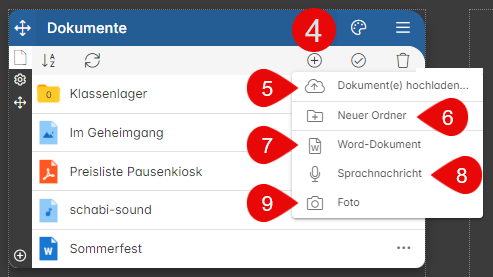
Liste verwalten und Dokument öffnen
(10) Du kannst die Liste nach Name (A-Z) oder Datum (neu nach alt / alt nach neu) sortieren.
(11) Hier kannst du die Liste aktualisieren.
(12) Klicke hier, um mehrere Dokument auszuwählen. Du kannst mehrere Dokumente gleichzeitig heruntergeladen, verschieben oder löschen.
(13) Im Papierkorb befinden sich Dokumente, die in diesem Dokumente-Block gelöscht wurden. Ein gelöschtes Dokument bleibt 30 Tage im Papierkorb und kann wiederhergestellt werden. Nach 30 Tagen wird es definitiv gelöscht.
(14) Über das Menu kannst du das jeweilige Dokument umbenennen, verschieben, herunterladen, teilen oder löschen. Ordner kannst du über das Menu umbenennen, verschieben, herunterladen, die Anzahl der Dokumente im Ordner neu zählen lassen oder löschen.
(15) Willst du das Dokument öffnen (Vorschau), klicke auf den Titel oder das Symbol.
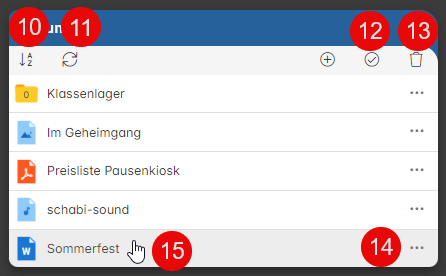
Dokument teilen
Öffne das Menu (14) und wähle Teilen. Klicke dann auf "Link erstellen". Es öffnet sich ein neues Fenster. Hier kannst du den Link kopieren oder den QR-Code herunterladen. Mit dem Link oder QR-Code haben Personen, die kein Schabi-Login besitzen (z.B. Eltern) ebenfalls Zugriff auf das Dokument.
Einstellungen Dokumente-Block
(16) klicke auf das Zahnrad-Symbol, um in die Einstellungen für den ganzen Dokumente-Block zu gelangen.
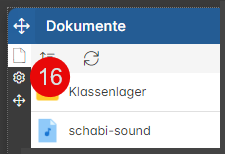
(17) Wähle, ob die Dokumente als Liste oder als Kacheln angezeigt werden.
(18) Wähle die standardmässige Sortierung der Dokumente: nach Name (A-Z) oder nach Datum (neu nach alt / alt nach neu).
(19) Lege fest, ob angezeigt wird zu welchem Zeitpunkt das Dokument hochgeladen wurde (Upload-Datum / Upload-Zeit) und wer das Dokument hochgeladen hat (Upload-Person).
(20) Bestimme hier, ob die Dateiendungen (pdf, jpg, etc.) angezeigt werden.
(21) Wähle, ob im Ansichtsmodus Dokumente heruntergeladen werden können oder nicht. Klickt man im Ansichtsmodus auf ein Dokument, wird es in Schabi geöffnet (Vorschau). Standardmässig erscheint dann oben links ein Download-Button, mit dem das Dokument heruntergeladen werden kann. Dieser Download-Button kann hier ausgeblendet werden. Dann können die Dokumente nicht mehr heruntergeladen werden.
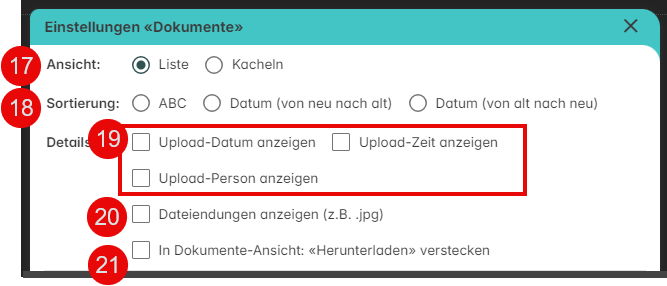
Berechtigungen
(22) Hier kannst du Personen(-gruppen), welche die Seitenberechtigung "Anzeigen" haben, weitere Berechtigungen gegeben:
- Alle: Die Personen sehen alle Dokumente.
- Eigene: Die Personen sehen nur ihre eigenen Dokumente - Diese Option eignet sich, um zum Beispiel für ein Projekt die Dokumente von allen Schüler:innen einzusammeln. Die Schüler:innen können ihre Dokumente hochladen, sehen die Arbeiten der Kolleg:innen aber nicht. Die Lehrperson hat aber alle Dokumente schön zusammen.
- Eigene + LP: gleich wie bei "Eigene". Zusätzlich sehen die Schüler:innen noch alle Dokumente und Ordner der Lehrpersonen.
- Eigener Ordner: Mit dieser Option werden automatisch Ordner für alle Schüler:innen erstellt. Auf einer Schulhaus-Team-Seite werden automatisch Ordner für alle Lehrpersonen erstellt. Die Benutzer:innen sehen dann nur den Inhalt ihres Ordners, während die Personen mit Bearbeitungs-Rechten Zugriff auf alle Ordner haben. Diese Option eignet sich hervorragend, um allen Schüler:innen einen eigenen Ordner zur Verfügung zu stellen, auf den alle Lehrpersonen und der:die jeweilige Schüler:in Zugriff hat.
(23) Speichere deine Änderungen.
(24) Lösche hier den ganzen Dokumente-Block.
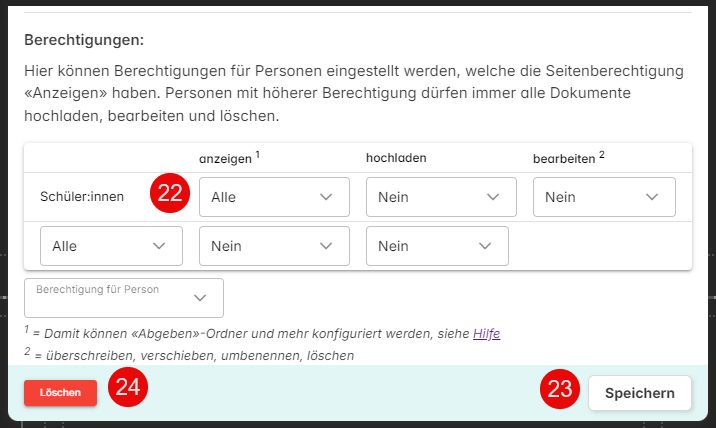
nach oben