Online-Meeting Grundlagen
Mit dem Tool «Online-Meeting» können Videokonferenzen mit der Klasse, Eltern, Kolleginnen und Kollegen oder weiteren Personen geplant und durchgeführt werden. Das Online-Meeting funktioniert im Browser und es muss nichts zusätzliches installiert werden.
- Online-Meeting öffnen
- Planungsansicht
- Neues Meeting planen
- Meeting starten
- Meeting beenden
- Übersicht der Funktionen
Wichtig:
- Teilnehmer können ein Meeting erst starten, nachdem die Lehrperson (= Moderator_in) das Meeting bei sich gestartet hat. Als Lehrperson sollte man also immer 5-10 Minuten vor dem Online-Meeting den Raum öffnen, um die Teilnehmer_innen empfangen zu können.
- Ein_e Moderator_in muss das Meeting richtig beenden, damit das Meeting für alle Teilnehmer_innen beendet wird. Ansonsten können die Teilnemer_innen auch ohne Moderator_in im Meeting bleiben (siehe Punkt "Meeting beenden")
Online-Meeting öffnen
![]()
- Auf einer Schabi-Startseite kann ein neues Modul "Online-Meeting" hinzugefügt werden. Damit sehen LPs und SuS die geplanten Meetings direkt auf der Startseite
- Als Lehrperson erreicht man das Online-Meeting über Lehrpult > Tools > Online-Meeting
- Als Schülerin oder Schüler ist das Tool über Schule > Tools > Online-Meeting erreichbar
- Der Direktlink (z.B. um auf einer Schabi-Startseite einzufügen) lautet: https://web.schabi.ch/tools/meeting
Planungsansicht
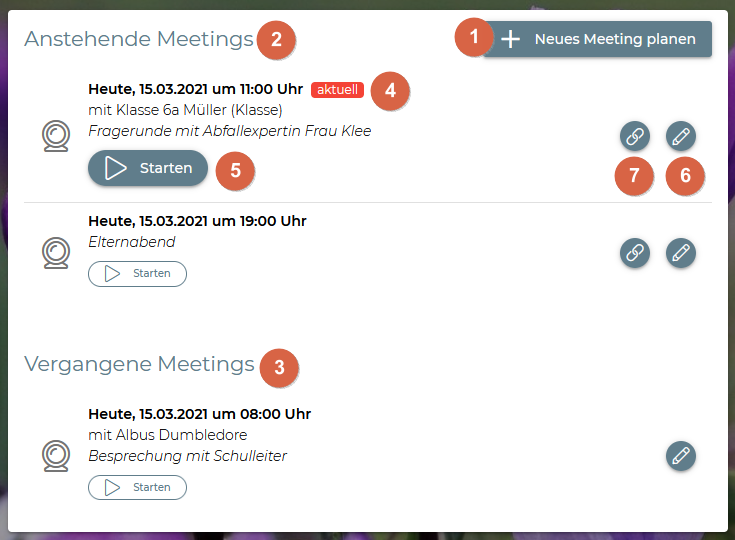
(1) Neues Meeting planen: Nur Lehrpersonen können Meetings erstellen. Um neue Online-Meetings zu organisieren, wird eine Pro-Lizenz benötigt. Details siehe "Neues Meeting planen"
(2) Anstehende Meetings: Hier werden alle zukünftig geplanten Meetings angezeigt.
(3) Vergangende Meetings: Hier werden alle vergangen Meetings des aktuellen Tages angezeigt. Damit kann wieder in ein Meeting eingestiegen werden, sollte man z.B. mit der Verbindung Probleme gehabt haben.
(4) Meeting-Datum: Meetings in Zukunft werden dünn angezeigt. Meetings, die heute stattfinden, werden fett angezeigt. Meetings, die in den nächsten 20 Minunten starten, werden noch mit einem roten "aktuell"-Badge hervorgehoben.
(5) Meeting starten: Teilnehmer können ein Meeting erst starten, nachdem die Lehrperson (= Moderator_in) das Meeting bei sich gestartet hat. Als Lehrperson sollte man also immer 5-10 Minuten vor dem Online-Meeting den Raum öffnen, um die Teilnehmer_innen empfangen zu können.
(6) Meeting bearbeiten: Hier können alle Details zum Meeting auch nachträglich geändert werden. Hier kann das Meeting auch gelöscht werden.
(7) Link kopieren: Erstellt man ein Meeting mit der Option "Teilnahme ist über einen Link möglich (ohne schabi-Konto)" kann danach über diese Schaltfläche der Link angezeigt und kopiert (1) werden. Es ist auch möglich, einen QR-Code herunterzuladen (2), um diesen z.B. in einen Elternbrief zu kopieren: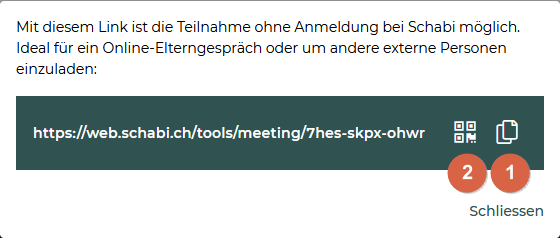
Neues Meeting planen
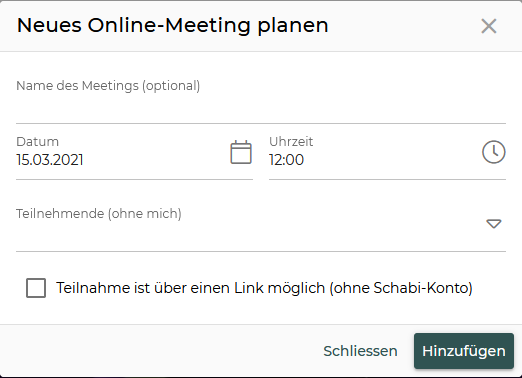
- Es ist empfehlenswert, jedem Meeting einen Namen zu geben. Dieser wird auf der Meeting-Liste und im Meeting selbst angezeigt.
- Alle Personen (oder ganze Klassen), die man unter "Teilnehmende" auswählt, sehen bei sich das Meeting in der Meeting-Liste und können am Meeting teilnehmen.
-
Lässt man die Teilnahme über einen Link zu, ist die Teilnahme ohne Anmeldung bei Schabi möglich. Ideal für ein Online-Elterngespräch oder um andere externe Personen einzuladen.
Meeting starten
Teilnehmer können ein Meeting erst starten, nachdem die Lehrperson (= Moderator_in) das Meeting bei sich gestartet hat. Als Lehrperson sollte man also immer 5-10 Minuten vor dem Online-Meeting den Raum öffnen, um die Teilnehmer_innen empfangen zu können.
Meeting beenden
Die Teilnehmerinnen und Teilnehmer können einfach das Browserfenster schliessen, um aus dem Meeting zu kommen. Alle anderen verbleiben im Meeting. Möchte die Lehrperson das Meeting für alle beenden, so muss sie oben rechts im Menü "Konferenz beenden" auswählen.
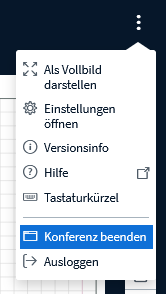
Übersicht der Funktionen
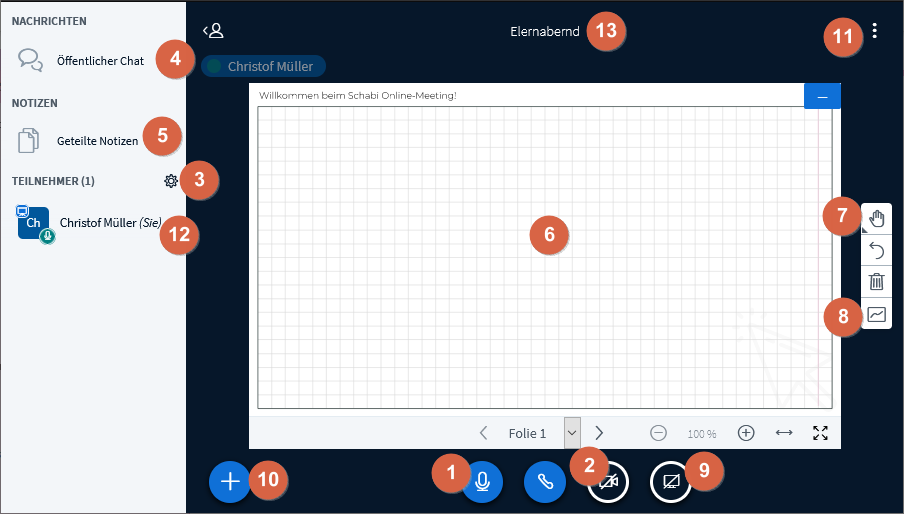
(1) Stummschalten: Hier kann man sein eigenes Mikrofon ein- und ausschalten. In Gruppen ab ca. 5 Personen sollte man wegen störenden Nebengeräuschen sein Mikrofon immer stummschalten, wenn man nicht spricht.
(2) Webcam freigeben: Hier kann die Kamera ein- und ausgeschaltet werden. Falls man Probleme mit der Verbindung hat, empfiehlt es sich, dass möglichst alle ihre Kamera ausschalten (ausser z.B. die Lehrperson).
(3) Teilnehmer verwalten: Unter diesem Menü kann man als Lehrperson alle Teilnehmer stummschalten. Hier können auch Gruppenräume erstellt werden (siehe Erweiterte Funktionen) und es können den Teilnehmer_innen weitere Rechte zugeteilt oder weggenommen werden, damit diese beispielsweise ihren Bildschirm teilen dürfen.
(4) Öffentlicher Chat: Hier kann ein Chat-Fenster geöffnet werden, damit man während dem Meeting auch schriftliche Infos herumschicken kann. Sinnvoll, wenn man z.B. allen Teilnehmer_innen einen Link verschicken möchte. Dieser Chat wird gelöscht, wenn die Konferenz beendet wird.
(5) Geteilte Notizen: Hier steht ein kollaborativer Texteditor zur Verfügung, um während dem Meeting gemeinsame Notizen zu erstellen. Achtung: Diese Notizen müssen vor dem Beenden des Meetings gespeichert werden (im Fenster oben rechts auf "Export" klicken), sonst gehen sie verloren!
(6) Whiteboard/Präsentation: Beim Öffnen eines Meetings erscheint ein Whiteboard, auf das die Lehrperson schreiben und zeichnen kann. Das Whiteboard hat 14 Seiten (die ersten 5 Seiten sind kariert, danach 4 Seiten liniert und dann noch 5 weisse Seiten). Man kann es oben rechts über das Minus auf blauem Hintergrund ausblenden. Um es danach wieder hervorzuholen, muss ganz rechts unten auf das Leinwand-Symbol ("Präsentation wiederherstellen") geklickt werden. Dieses Symbol erscheint nur, wenn man die Präsentation ausblendet.
(7) Werzeuge: Hier können Werkzeuge (Text, Linie, Formen, Stift) ausgewählt werden, um damit auf das Whiteboard zu zeichnen. Das Stift-Werkzeug eignet sich vor allem, wenn man mit einem Tablet mit Stift arbeitet.
(8) Mehrbenutzermodus starten: Aktiviert man den Mehrbenutzermodus, können alle Teilnehmer_innen auf das Whiteboard zeichnen. Diese Funktion kann man für gewisse Sequenzen ein- und ausschalten.
(9) Bildschirm freigeben: Damit kann man seinen Bildschirm mit den anderen Teilnehmer_innen teilen.
(10) Aktionen: Über das Plus-Symbol unten links kann eine Umfrage gestartet, eine eigene Präsentation hochgeladen oder ein YouTube-Video geteilt werden. Details findest dazu findest du unter Erweiterte Funktionen.
(11) Optionen: Hier kann das Meeting als Vollbild dargestellt und die Konferenz für alle beendet werden.
(12) Teilnehmer_innen: Klickt man auf die einzelnen Teilnemer_innen, kann man sie stummschalten. Auch kann man einen Status sezten (z.B. Hand heben, Applaus) und diesen wieder zurücksetzen.
(13) Name des Meetings: Hier erscheint der Name des Meetings, den man beim Erstellen des Meetings angegeben hat. Hat man keinen Namen angegeben, erscheint "Online-Meeting"
Klicke im linken Menü auf "Erweiterte Funktionen", um dir in ausführlichen Videoanleitungen anzuschauen, wie du mit dem Whiteboard arbeitest, Gruppenräume erstellst und vieles mehr.
nach oben