Spezial-Inhalte einfügen
Auf dieser Seite wird erklärt, wie verschiedene Inhalte im Adventskalender eingebunden werden können:
- Videos
- LearningApp
- BookCreator E-Book
- Scratch-Projekt
- Quizlet
- Kahoot
- Eigenes Lied, das nicht heruntergeladen werden darf
- weiteres...
Videos
- YouTube- oder Vimeo-Videos: Link des Videos kopieren und einfügen
- Eigene Loom-Vidoos: Link kopieren und einfügen; Anleitungsvideo, wie du mit Loom arbeiten kannst
- Eigene Videos:
- Falls deine Schule nanoo.tv hat, lade das Video dort hoch, erstelle dort einen Teilen-Link und füge diesen Link im Adventskalender unter "Video" ein.
- Lade das Video auf YouTube hoch. Mit der Option "Nicht gelistet" wird es in den Suchresultaten nicht angezeigt, du kannst den Link jedoch direkt im Register "Video" einfügen.
- Lade das Video auf einen Cloud-Dienst (OneDrive, Google Drive, eWolke, Dropbox, ...) hoch. Erstelle danach einen öffentlichen Link für die Datei und füge diesen Link unter dem Register "Inhalts-Mix" in den Adventskalender ein.
- Füge das Video in einem BookCreator E-Book ein und binde dieses E-Book unter "iFrame" in den Kalender ein.
- Kleinere Videos bis 25 MB können direkt im Register "Eigenes Dokument" verlinkt und dann im Adventskalender angezeigt werden.
BookCreator E-Book
In der Schule wird gerne mit der Book Creator App auf dem iPad oder unter bookcreator.com am Computer gearbeitet. Mit diesem Programm lassen sich von den Schüler:innen einfach wunderbare multimediale E-Books gestalten und Geschichten erzählen. Ein solches E-Book kann veröffentlicht werden und dieser Link kann danach im Adventskalender unter "Web-Inhalte einbetten (iFrame)" eingefügt werden.
Scratch-Projekt
Ein Scratch-Projekt kann direkt in den Kalender eingebunden werden. Klicke dazu unter dem Scratch-Projekt auf "Link kopieren" (1) und kopiere dann den Einbettungscode (2). Füge diesen Einbettungscode unter "Web-Inhalte einbetten (iFrame)" ein. Dazu muss das Projekt veröffentlicht sein. In diesem kurzen Video wird gezeigt, wie das geht: https://www.loom.com/share/a3263ec099df4e6c8f86db9a3c92f17b
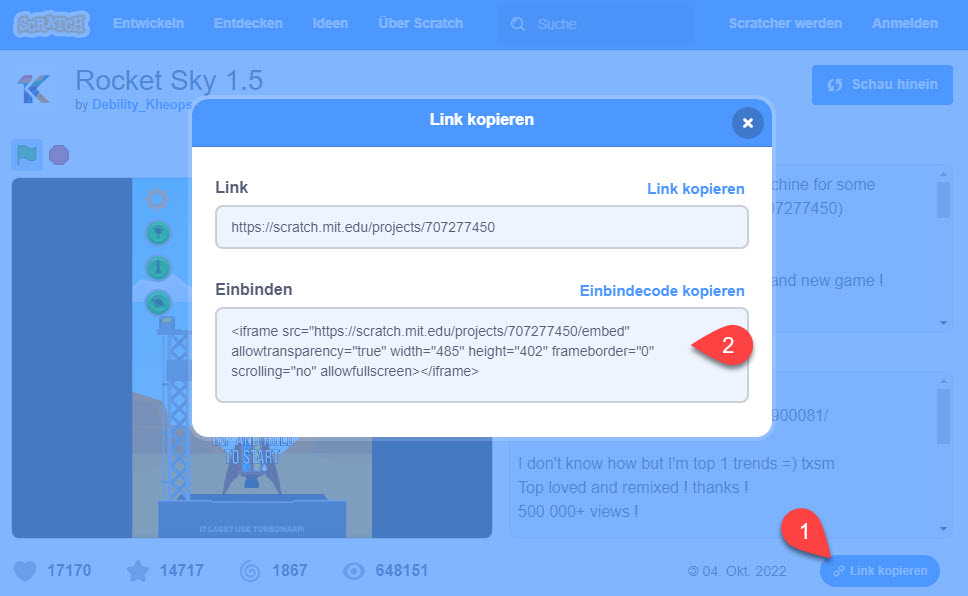
Quizlet
Um eine Quizlet-Übung einzubinden, wählt man diese auf der Quizlet-Webseite zuerst aus. Danach klickt man auf die 3 Punkte und wählt "Einbetten":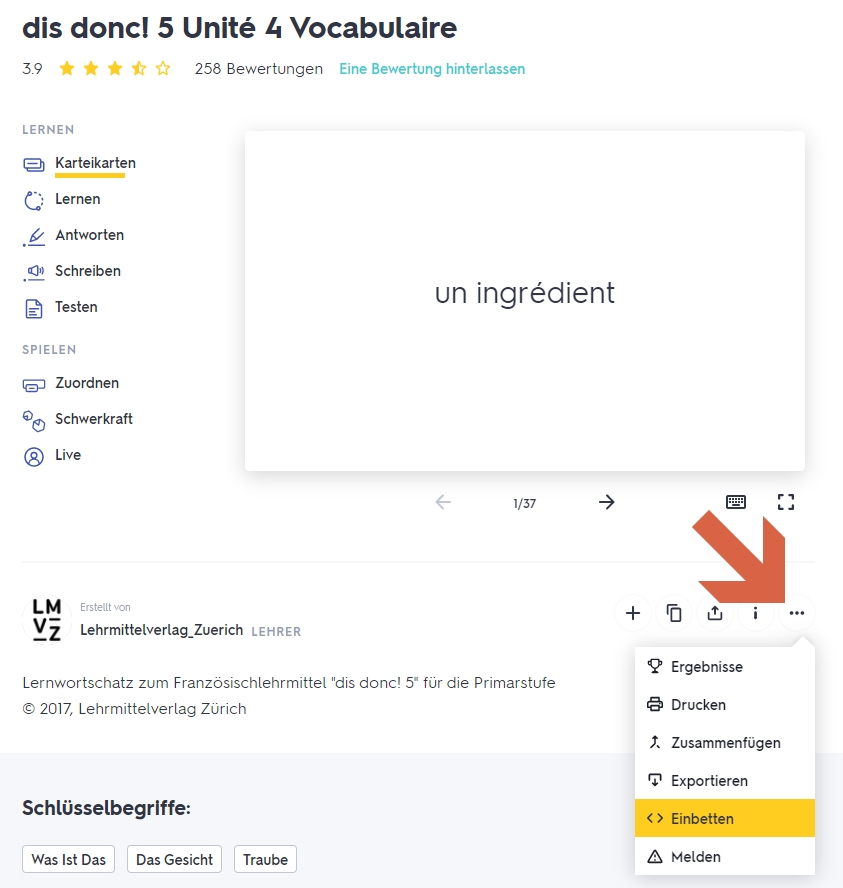
Nun kann noch gewählt werden, welcher Übungstyp eingebettet werden soll. Wähle den gewünschten Typ aus und klicke auf "HTML kopieren":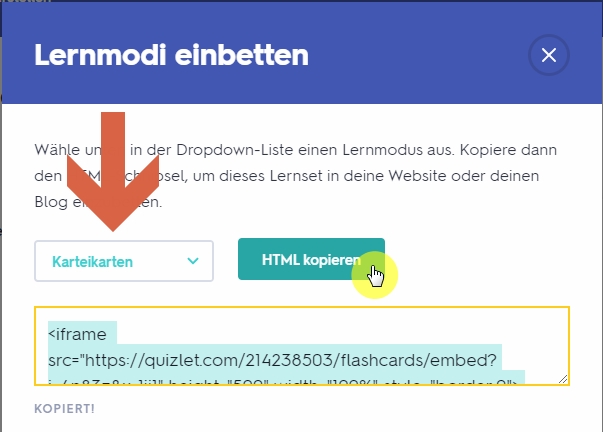
Zuletzt kann der kopierte Code im Adventskalender unter "Web-Inhalte einbetten (iFrame)" eingefügt werden.
Kahoot
Hier ein Video, wie man es 2024 einbetten kann: https://www.loom.com/share/939fc700b3534d5c886f29ab976b4c4e?sid=813a192f-719c-4bd2-b278-5ca311b0bb9d
2023 war es noch anders: Ein Kahoot-Quizz kann man so einbinden, dass jede Person, welche den Kalender öffnet, das Spiel einzeln machen kann. Dafür muss man in Kahoot beim gewünschten Quizz auf "Play" klicken und dann auf "Assign", um eine "Challenge" zu erstellen. Unter "Date" wählt man das gewünschte Enddatum des Quizzes aus und klickt auf "Create". So bekommt man einen Link im Format: https://kahoot.it/challenge/08585024?challenge-id=6d833c7b-ebdb-453b-a228-4b68499748e6_1606285724876. Dieser Link kann danach im Adventskalender unter "Web-Inhalte einbetten (iFrame)" eingefügt werden.
Eigenes Lied, das nicht heruntergeladen werden darf
Man kann das Lied als Video mit einem Standbild abzuspeichern (MP3 zu MP4 Konverter: https://www.onlineconverter.com/audio-to-video) und dann auf YouTube als "Nicht gelistet" hochladen. Mit dieser Einstellung wird das Video auf YouTube nicht öffentlich gefunden. Nun kann man über den YouTube-Link das Lied im Kalender einfügen.
Weiteres...
Grundsätzlich lässt sich mit "Web-Inhalte einbetten (iFrame)" fast alles einbinden. Voraussetzung ist eine Adresse, welche mit https beginnt und die Eigentümer der jeweiligen Webseite müssen das Einbetten erlauben. Dies merkt man oft nur, indem man es einfach versucht.
Oft wird auf einer Webseite irgendwo ein "Embed" angeboten und der Link in diesem Embed-Text kann im Adventskalender unter iFrame angegeben werden.
nach oben