Gruppen
Inhalt
- Gruppe auswählen
- Name(n) picken
- Zufällige Teams erstellen
- Neue Gruppe erstellen
- Einstellungen für Gruppe
Gruppe auswählen
Klicke auf die Schaltfläche links oben um eine Gruppe auszuwählen. Eine Gruppe kann eine Klasse sein oder eine selbst definierte Gruppe. Ist eine Gruppe nicht auf "Privat" gesetzt, sehen diese Gruppe alle Lehrpersonen, die an der Klasse arbeiten.
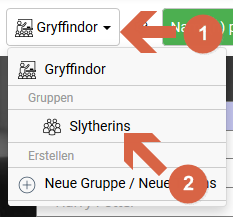
Name(n) picken
Um einen zufälligen Namen aus einer Gruppe oder einer Klasse zu wählen, klickst du auf Namen(n) picken (1). Soll mehr als ein Name pro Klick angezeigt werden, kann dies unter (2) angegeben werden. Es können auch "Gegner" (1:1, 2:2, ...) gepickt werden. In den Einstellungen (3) können weitere Details angeben werden.
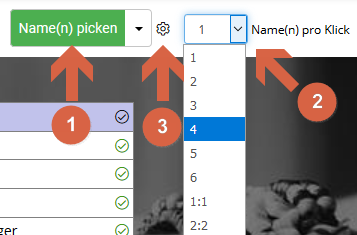
Wird auf "Name(n) picken" geklickt, wird ein Fenster mit einem zufällig gewählten Namen angezeigt (1). Mit der Schaltfläche "Erneut picken" (2) wird der nächste Namen gepickt (2). Im Hintergrund sieht man, wie die gepickten Namen durchgestrichen und somit nicht mehr gezogen werden (3).
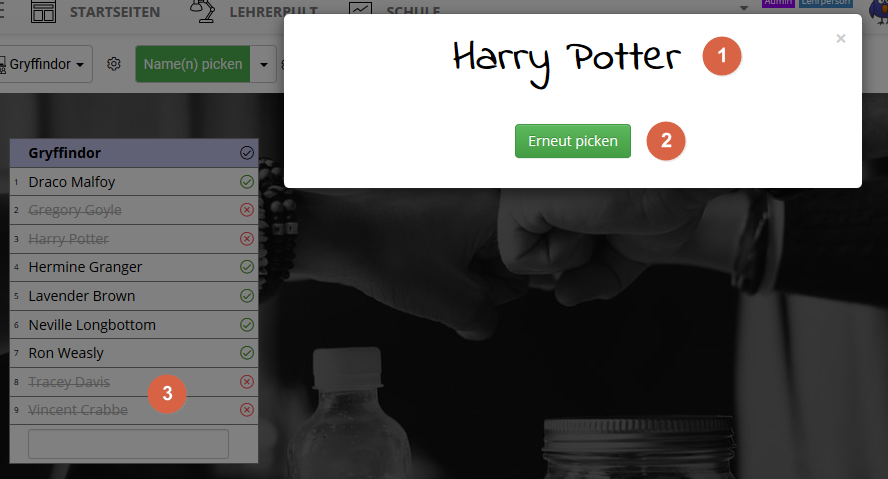
Zufällige Teams erstellen
Oft braucht man in der Schule zufällige Teams. Mit dieser Funktion können während dem Unterricht zufällige Teams schnell und einfach erstellt werden:
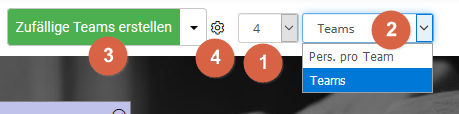
Wähle zuerst im Dropdown "Zufällige Teams erstellen" aus (3). Gib an, wie viele Teams oder wie viele Personen pro Team erstellt werden sollen (1 / 2). Unter (4) findet man noch zusätzliche Einstellungen. Klicke danach auf (3). Es erscheint ein Feuerwerk um die Spannung zu steigern, falls die Teams während dem Unterricht am Beamer erstellt werden:
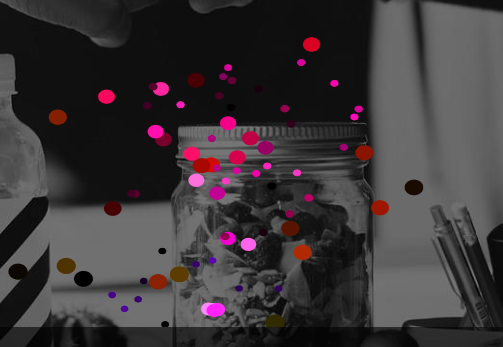
Ist man mit den Teams nicht zufrieden, kann mit der Schaltfläche "Zufällige Teams erstellen" immer wieder eine neue Zusammenstellung gebildet werden. Möchte man später auf diese Teams wieder Zugriff haben, kann man die Teams speichern:
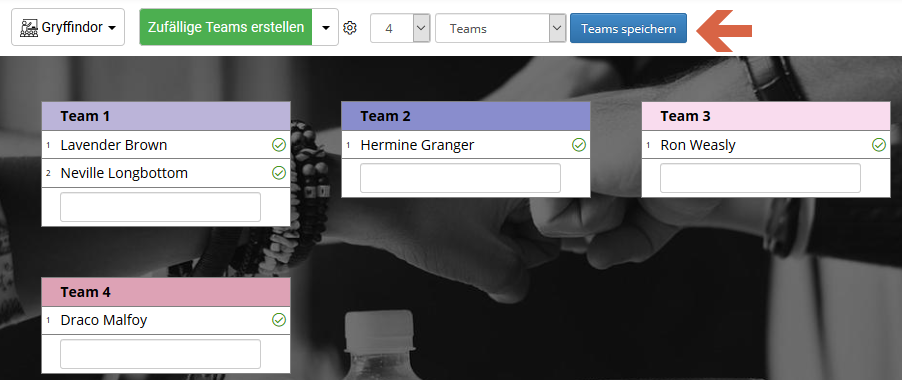
Neue Gruppe erstellen
Um eine neue Gruppe zu erstellen muss man im Dropdown ganz links oben auf "Neue Gruppe / Neue Teams" klicken:
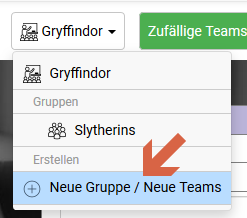
Danach musst du einen Gruppennamen angeben (1) und auswählen, aus welcher Klasse die Mitglieder dieser Gruppe stammen (2). Falls du "manuelle Eingabe" wählst, kannst du eigene Personennamen eintragen. Ist "Private Gruppe" (3) aktiviert, siehst nur du diese Gruppe. Ist das Kontrollkästchen deaktiviert, dann sehen alle Lehrpersonen, welche an der Klasse arbeiten, diese Gruppe ebenfalls.
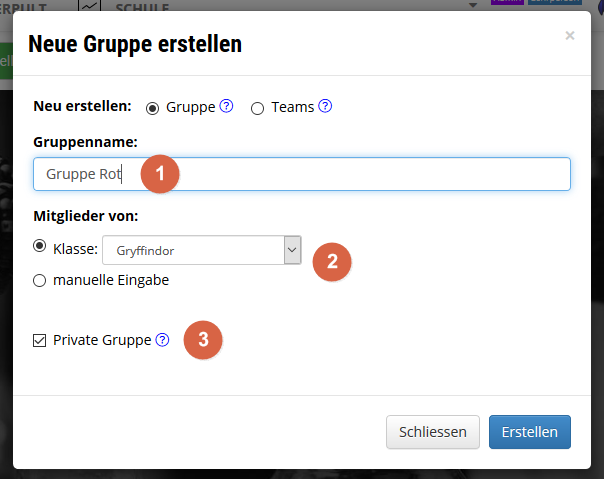
Einstellungen für Gruppe
Klicke auf "Einstellungen für Gruppe" (1), um die aktuell ausgewählte Gruppe zu bearbeiten. Nun können weitere Namen der Gruppe hinzugefügt (unten in das leere Feld schreiben und mit Enter bestätigen) oder mit einem Klick auf einen Namen, dieser gelöscht werden. Bei (2) musst du entscheiden, ob du die Änderungen an dieser Gruppe speichern möchtest oder diese Änderungen als neue Gruppe speichern möchtest. In diesem Fall lässt du die aktuell Gruppe ungeändert. Mit dem Papierkorb (3) kannst du die Gruppe löschen.
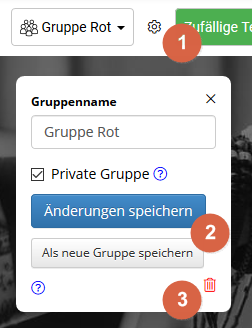
nach oben